들어가기 전에
최근에 사내 PC를 Windows에서 MacOS로 변경할 기회가 생겼습니다. 기존에 Windows에서 사용하던 툴들은 대부분 MacOS 환경에서 동일하게 사용할 수 있거나 대체 프로그램이 존재하여 문제없이 MacOS로 넘어갈 수 있겠다고 생각했습니다.
그런데, 특정 업체를 통해 원격 지원을 받는 경우가 종종 있는데 해당 원격 툴이 MacOS에서 원할하게 지원이 되지 않는다는 소식을 접하였습니다. 이에, 원격 지원 툴을 알아보게 되었고 해당 내용을 포스팅하고자 합니다.
Windows10 → MacOS 원격 지원 툴
먼저, Windows10에서 MacOS로 원격을 붙을 때 하기 툴들을 사용할 수 있습니다.
| 장점 | 단점 | |
| Real VNC | 무료입니다. | 매우 느립니다. ► 직접 테스트해보았을 때, Chrome 브라우저만 서칭할 때에는 큰 이슈가 없었으나 VSCode 실행하여 키보드 타이핑 시 엄청난 지연시간 발생 포트포워딩이 필요합니다. ► VNC 포트를 default로 5900을 사용하여 iptime과 같은 공유기에서 포트포워딩이 필요합니다. |
| teamViewer | 유료입니다. ► 단일 사용자 기준 월 42,900원 |
|
| Chrome Remote Desktop | 크롬브라우저 안에서 실행이 필요합니다. | |
| NuoRDS | Windows의 원격 데스크톱 연결과 같이 사용이 가능합니다. ► 포트포워딩이 필요하지 않습니다. Windows의 원격 데스크톱 연결을 통해 연결이 가능하도록 해주기 때문에 속도가 꽤나 빠릅니다. ► VSCode 키보드 타이핑 시 밀리는 현상 적음 |
유료입니다. ► 1 User/1 Server 기준 $49(한번만 내면 됩니다) |
이번에 테스트해본 툴은 Real VNC와 NuoRDS였으며, Chrome Remote Desktop은 기존에 사용해봤을 때 제대로 되지 않았던 기억이 있어 시도도 안해봤습니다.
- TeamViewer는 결국 유료로 사용하게 되면, 월비용으로 나가기 때문에 고려 대상에서 제외했습니다.
결론적으로, NuoRDS가 사용하기 괜찮다는 생각이 들어 NuoRDS 설치법 등에 대해 정리해보고자 합니다.
NuoRDS
NuoRDS 가격 및 지원 내용


위 캡쳐에서 볼 수 있듯, Personal에 대해서는 $49입니다. 필자의 경우 사내 개인 노트북 1대(1 Server)에 한 사람(1 User)만 원격을 붙으면 되는 환경이기 때문에 Personal 정책이면 충분합니다.
Personal 정책을 통해 할 수 있는 행위는 위 캡쳐본과 같으며, 필자는 해당 툴을 이용해 Windows의 원격 데스크톱 연결을 통해 맥북 원격 접속을 진행해보았습니다.
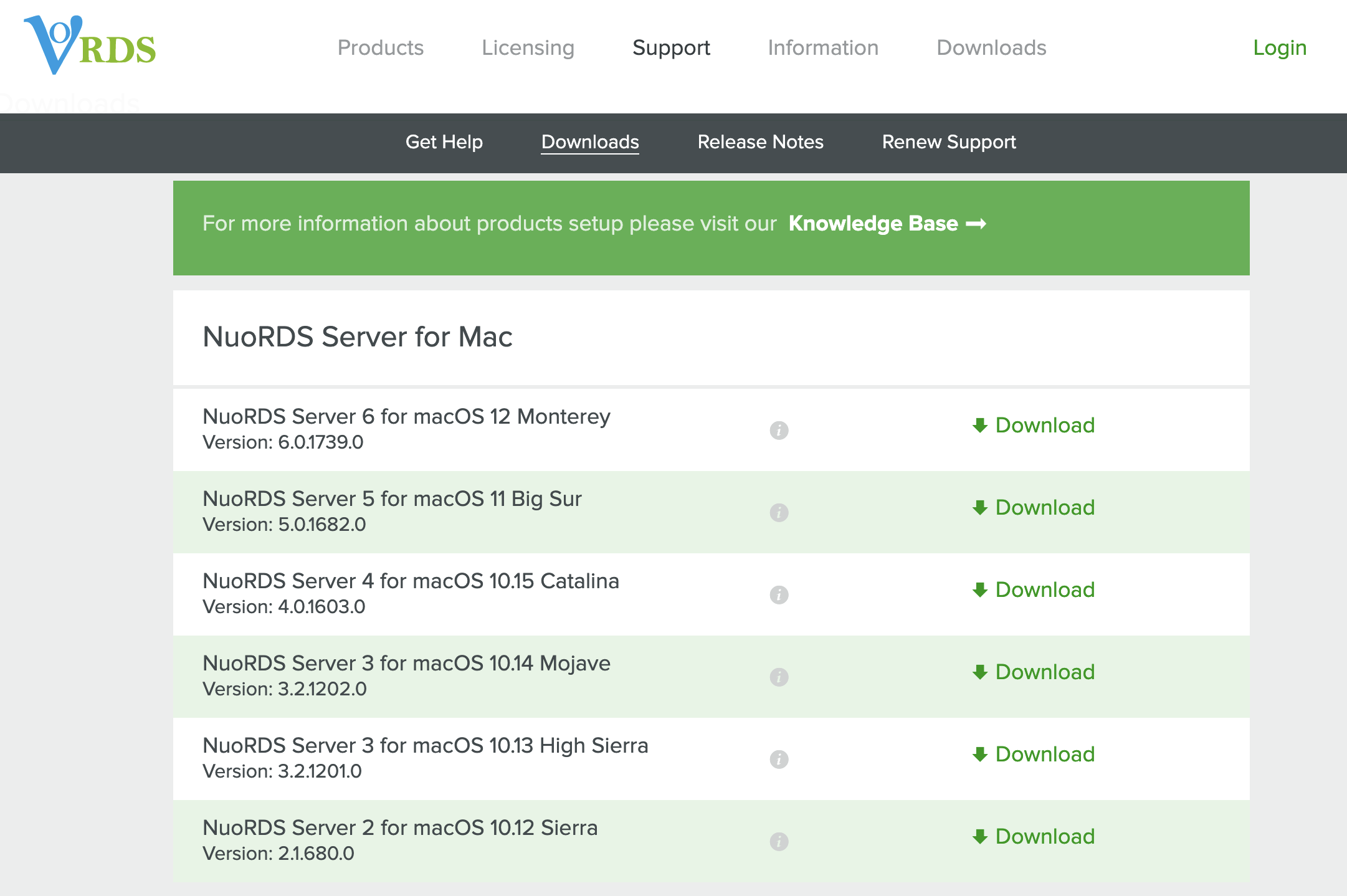
NuoRDS 설치는 macOS 10.12 Sierra 버전부터 가능합니다. 필자의 경우, Catalina OS 또는 Monterey OS를 사용할 예정이라 이슈 없이 사용이 가능한 점 확인할 수 있었습니다.
NuoRDS 설치해서 사용해보기
NuoRDS 테스트를 해보기 위해 Free Trial을 받습니다. 하기와 같이 Trial 라이센스를 위한 Registration Information을 작성하면 해당 폼의 Email Address로 Free Trial 라이센스 파일을 받을 수 있습니다.

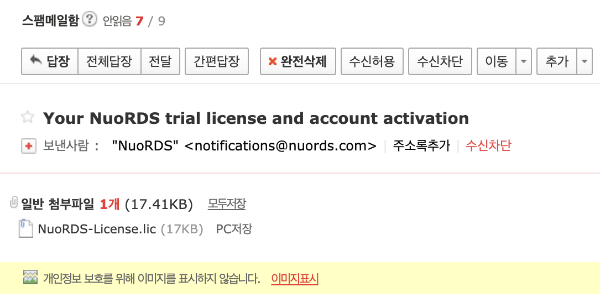
위 캡쳐본 중 오른쪽 사진은 Free Trial 라이선스를 메일로 받은 부분이며, 해당 메일이 스팸 메일함에 들어갈 수 있으니 해당 부분 체크하시면 좋을 것 같습니다.
Free Trial 라이센스를 받았다면, 아래와 같이 Downloads에 접근하여 자신의 macOS 버전에 맞는 NuoRDS Server를 다운로드합니다.
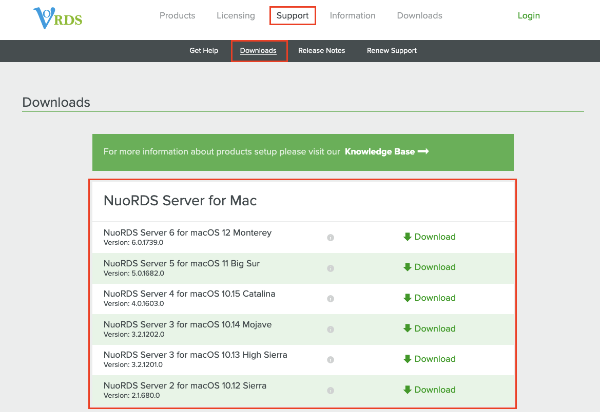
다운로드한 파일을 클릭하면 하기와 같은 팝업이 발생하며, 해당 팝업 내 NuoRDS Setup.app을 더블클릭하여 NuoRDS 설치를 진행할 수 있습니다.
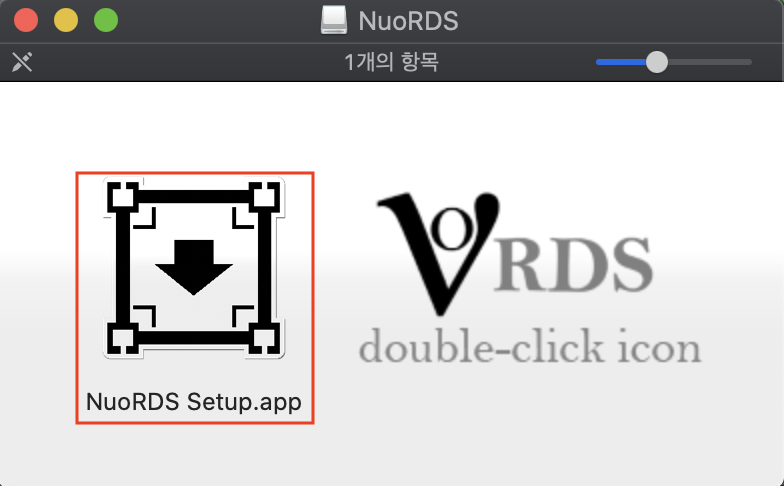
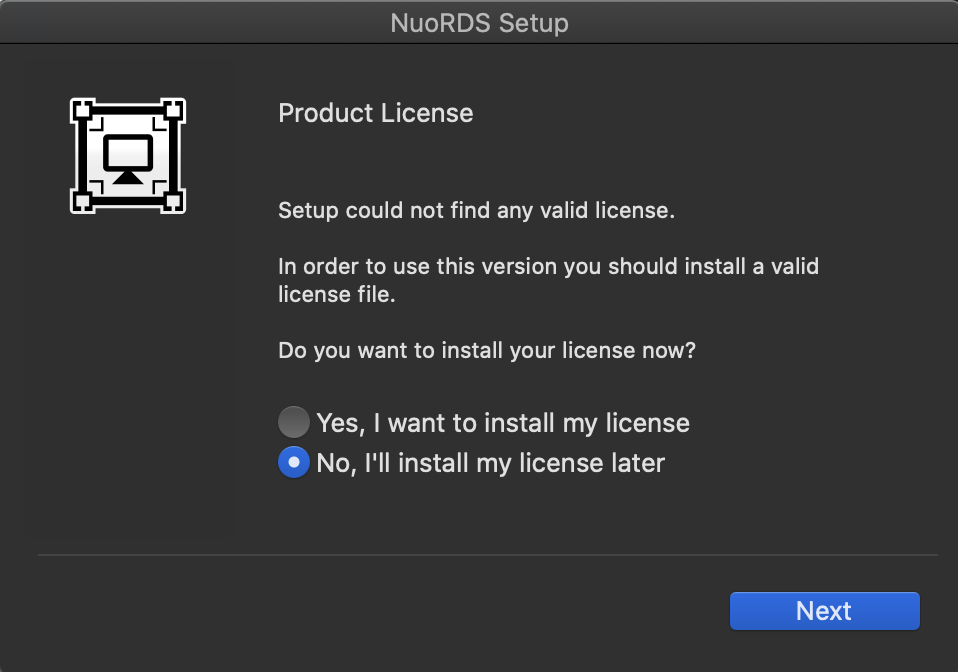
필자의 경우, NuoRDS 설치 후 Free Trial License를 발급받았기 때문에 위와 같이 License를 넣지 않은 채 설치하였지만, 이미 License를 발급받았다면 Yes로 진행해도 됩니다.
설치를 진행하다보면, 하기와 같이 손쉬운 사용과 화면 기록에 대해 NuoRDS를 허용해주어야 합니다.
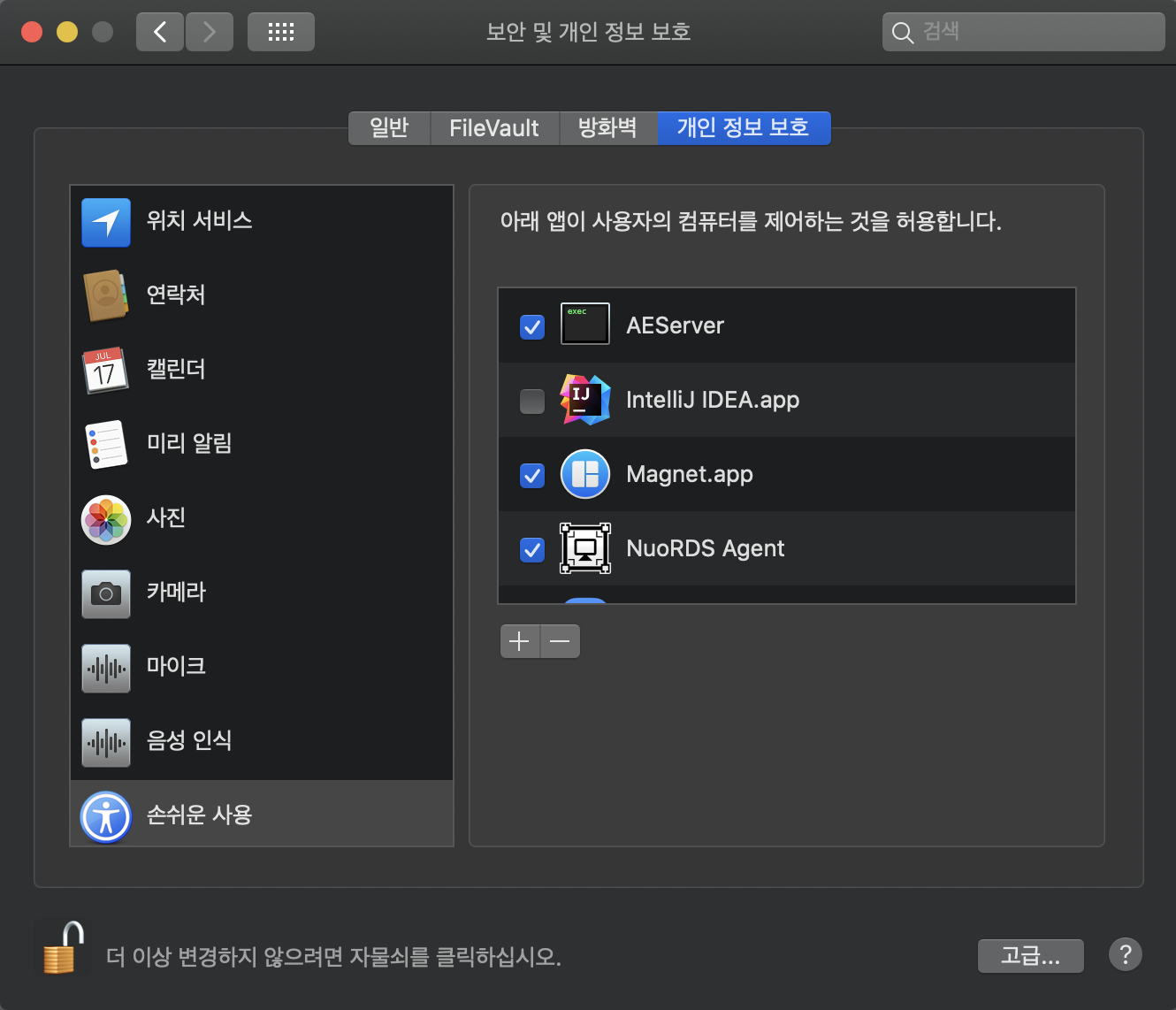


위와 같이 설치가 완료되고, macBook을 재시작하면 아래 캡쳐사진과 같이 NuoRDS가 켜져있음을 확인할 수 있습니다. NuoRDS를 클릭한 후 Server Preferences를 클릭하여 Trial License를 등록해줍니다.

Server Preferences를 클릭하면 처음에는 아래와 같이 Server Administrator 부분이 모두 회색으로 보일 것입니다. 이때, 하기 자물쇠 버튼을 클릭하여 활성화를 한 후 Version & License를 클릭하여 Manage License를 클릭합니다.
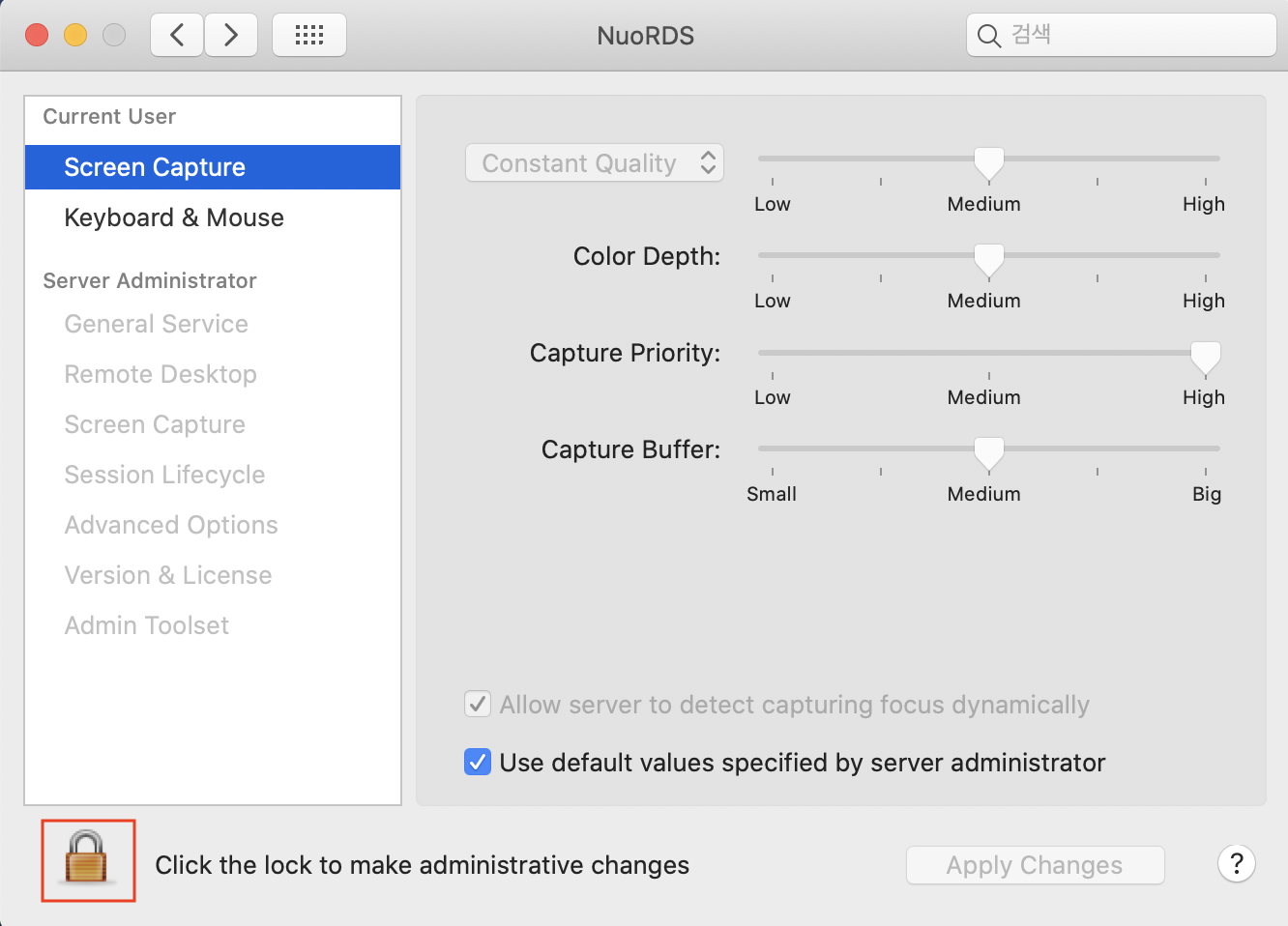
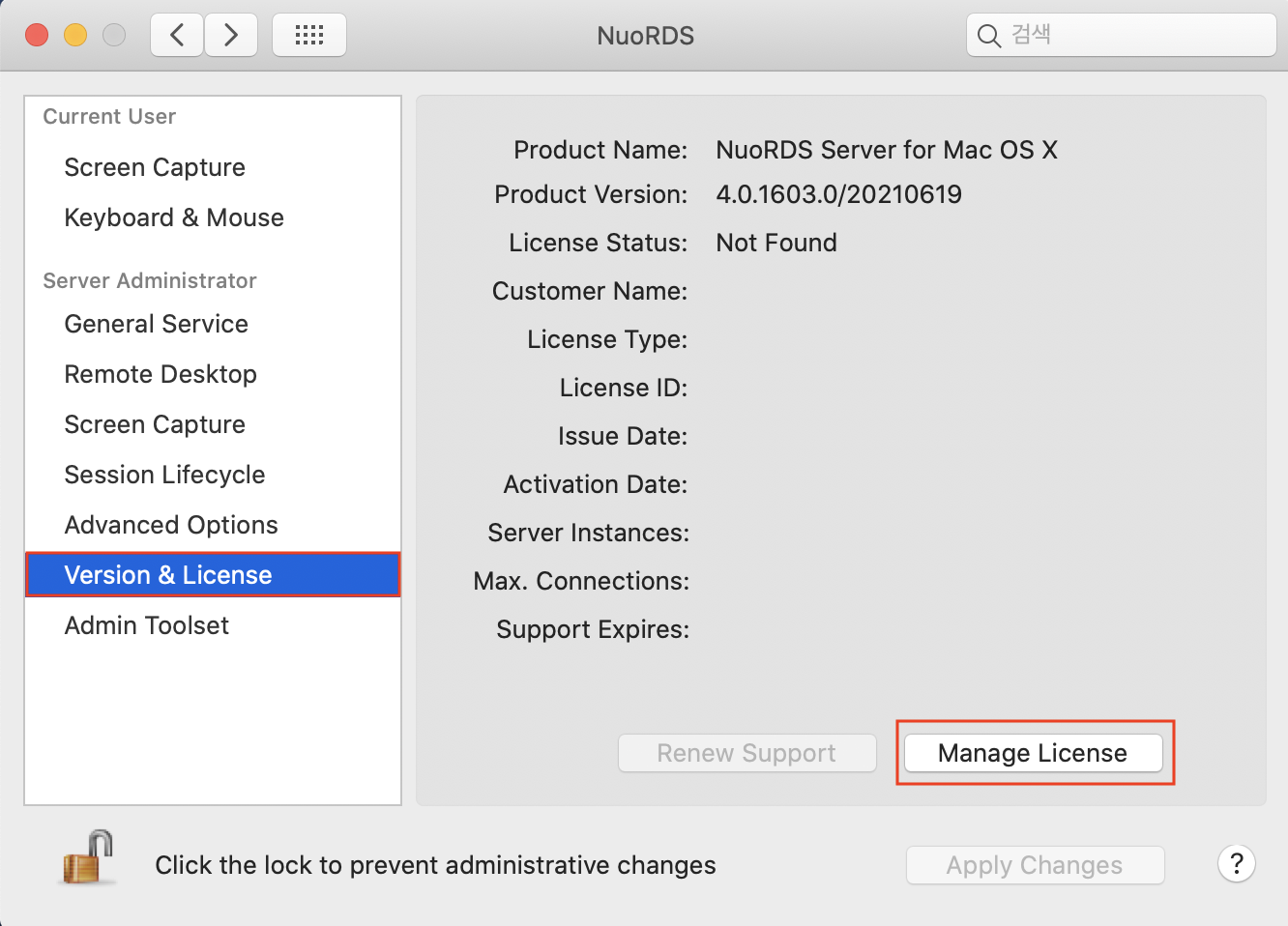
그 후, Load From File을 클릭하여 기존에 메일을 통해 받은 Trial License를 불러옵니다. Trial License를 불러온 뒤 바로 NuoRDS에 적용되지 않을 수 있어 Server Preferences를 다시 켜주시면 아래와 같이 License가 적용된 것을 확인할 수 있습니다.
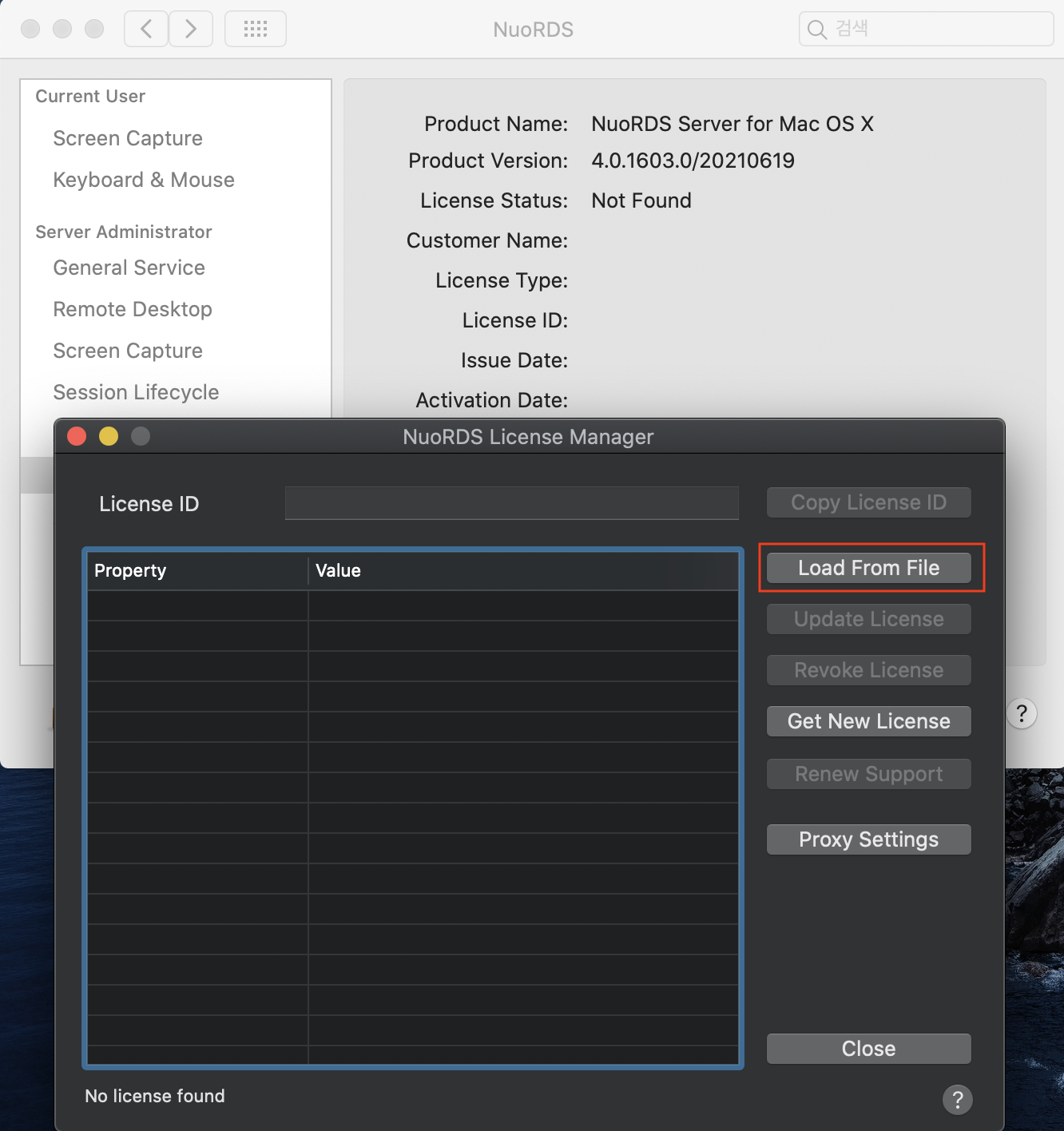


이제 Windows 환경에 접속하여 원격 데스크톱 연결을 통해 접속해보도록 하겠습니다.
- 필자의 경우, 동일한 공유기에 연결된 MacBook과 Windows PC에서 진행했습니다. 이에 하기와 같이 ip를 확인하여 원격 데스크톱 연결에 사용하였습니다.

Windows PC에서 원격 데스크톱 연결을 클릭하고 macbook IP에 해당하는 IP를 넣으면 하기와 같이 연결이 가능합니다.

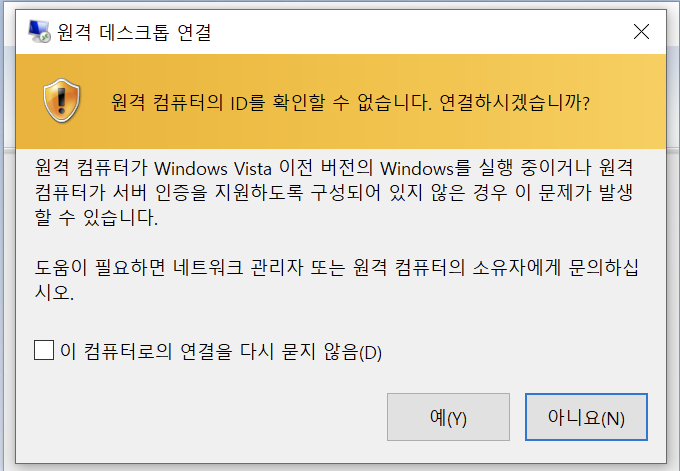
원격 데스크톱 연결을 통해 정상적으로 연결이 된다면, 하기와 같이 로그인 창이 발생합니다. 여기서 기입해야하는 Name과 Password는 mac의 로그인 계정 및 패스워드입니다. 로그인이 정상적으로 진행된다면 하기와 같이 macbook 화면이 windows PC에서 뜨는 것을 확인할 수 있습니다.
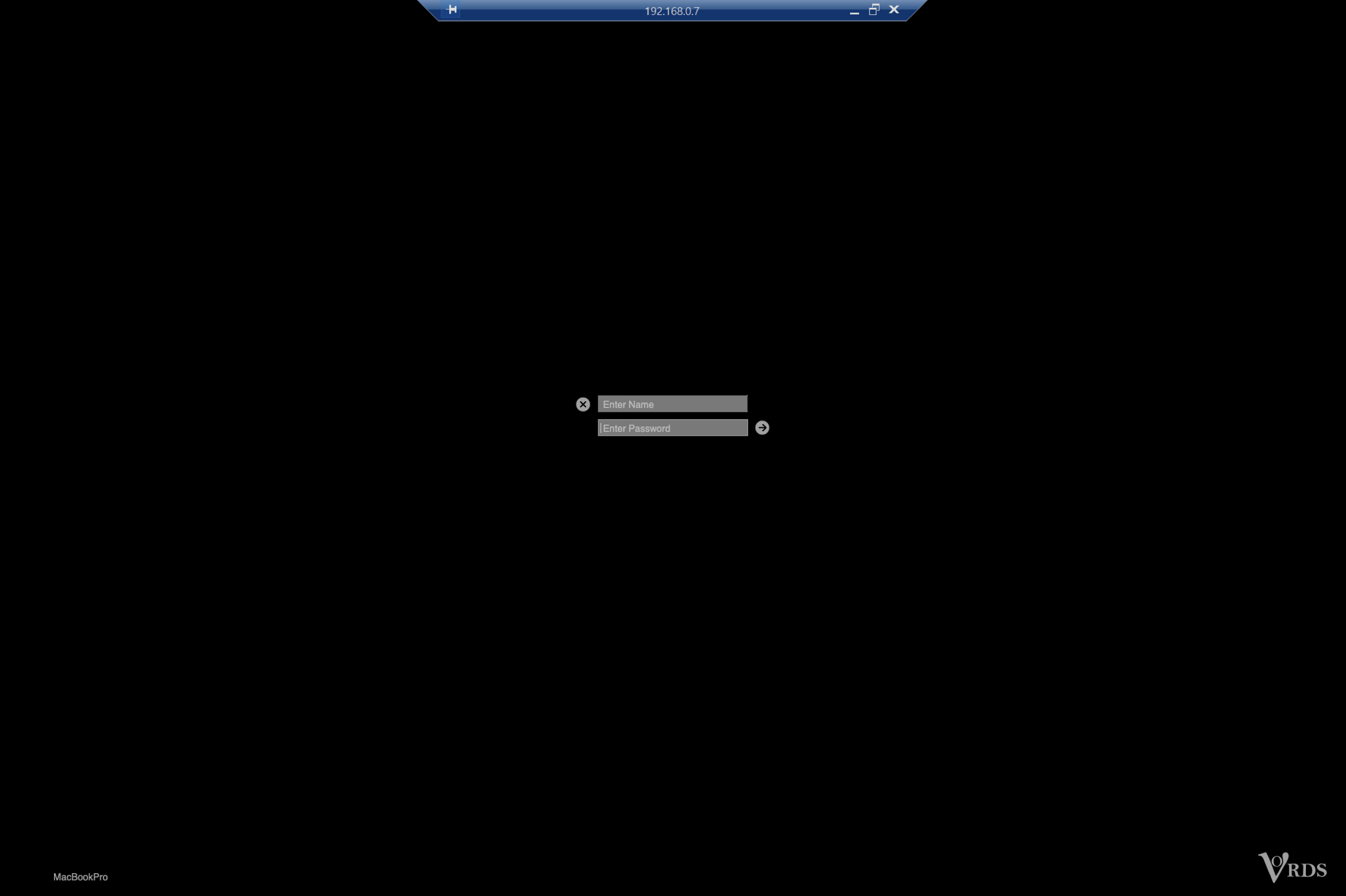
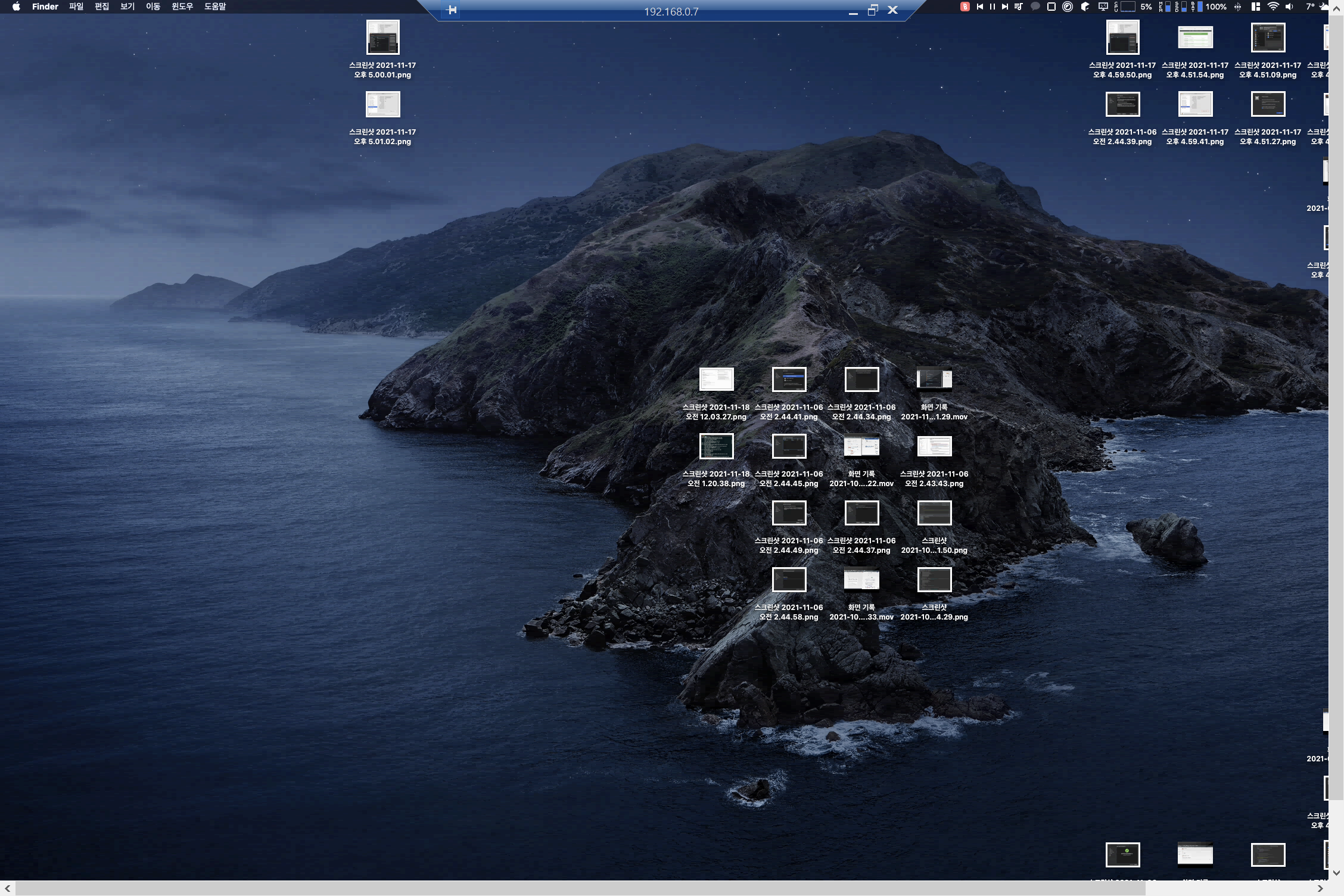
마치며
해당 포스팅을 작성하며 다시 한번 NuoRDS를 통해 원격 데스크톱 연결을 진행하였습니다. 이전보다 NuoRDS를 통한 원격 데스크톱 연결이 느린 부분이 확인되었으며, 이는 네트워크 환경에 많이 달라지지 않을까하는 생각이 들었습니다.
물론, RealVNC를 사용할때에 비해서는 훨씬 쾌적한터라 특별한 이상이 없으면 사용할 것 같습니다.
추가적으로 알아봐야 할 부분
현재, Windows로 원격 접속 시, 화질 때문인지 전체 화면이 한 화면에 보이지 않고 스크롤을 내려야 했습니다. 이 부분을 어떻게 개선할 수 있을지 확인이 필요합니다.
추가적으로, 키보드 매핑 체크가 필요합니다. 기본적으로 MacOS와 Windows간 키 매핑이 상이하여 변경을 어떻게 하면 좋을지 고민이 필요합니다.
참고 사이트
'MAC' 카테고리의 다른 글
| [macOS] mac, windows 모두에서 사용할 수 있도록 외장 디스크 포맷하는 법 (0) | 2024.07.09 |
|---|---|
| [MAC] 셀프 북 스캔 후 GoodNote에 책 넣는 방법(미리보기를 이용한 한 장에 두 페이지 넣는 법) (0) | 2021.07.24 |
| [MAC] macOS에서 스티커메모 사용하기(LIKE Windows10의 sticky notes) (0) | 2021.03.07 |
| [MAC] 특수문자 사용하기(맥 키보드 심볼 포함) (0) | 2021.03.07 |
| [MAC] MAC 한영키 전환 속도 높이기(using Karabiner-Elements) (0) | 2021.02.22 |
