728x90
반응형
들어가며
Windows와 달리, MAC에서 특수문자 사용 시 windows 키를 이용하거나, 한자키를 이용할 수 없습니다.
맥용 특수문자를 사용하는 방법과 더불어 맥 키보드 심볼을 찾아보도록 하겠습니다.
특수문자 사용하기
먼저, control(⌃)+command(⌘)+space bar를 클릭하여 아래와 같이 이모티콘 박스를 실행합니다. 현재, 이미 즐겨찾기에 등록해둔 문자들이 있는데, 이와 같이 문자를 등록하기 위해서는 아래의 왼쪽 사진과 같이 오른쪽 상단 버튼을 클릭해주어야 합니다. 해당 버튼을 클릭하면 문자 뷰어를 설정할 수 있는 화면이 나옵니다.
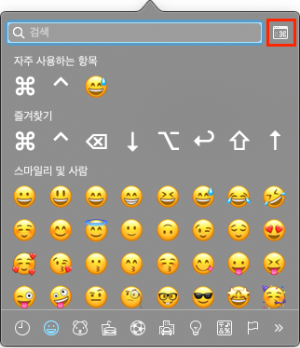

문자 뷰어가 실행되면, 여러 특수문자들 중에 필요한 항목들에 대해 즐겨찾기에 추가하는 등 사용할 수 있습니다.
맥 키보드 심볼 즐겨찾기 추가하기
일반적으로 많이 필요로 하는 키보드 심볼은 control, option, command 등이 있습니다. 이를 포함한 몇가지 심볼들의 이름을 검색하면 각각 즐겨찾기에 추가할 수 있습니다.
- control(⌃): UP ARROWHEAD
- command(⌘): PLACE OF INTEREST SIGN
- option(⌥): OPTION KEY
- backspace(⌫): ERASE TO THE LEFT
- down arrow(↓): DOWNWARDS ARROW
- up arrow(↑): UPWARDS ARROW
- enter(↩): LEFTWARDS ARROW WITH HOOK
- shift(⇧): UPWARDS WHITE ARROW
- apple logo(): PRIVATE USE AREA-F8FF
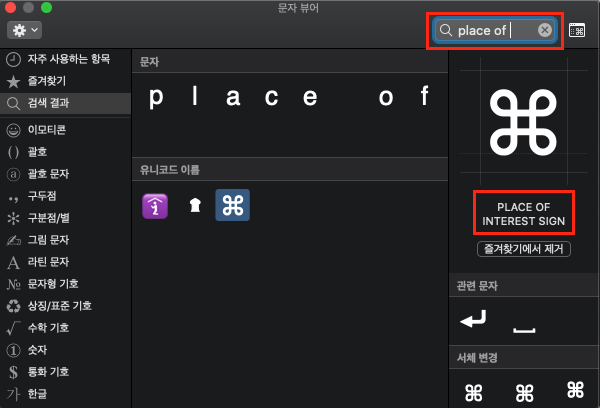
728x90
반응형
'MAC' 카테고리의 다른 글
| [MAC] 셀프 북 스캔 후 GoodNote에 책 넣는 방법(미리보기를 이용한 한 장에 두 페이지 넣는 법) (0) | 2021.07.24 |
|---|---|
| [MAC] macOS에서 스티커메모 사용하기(LIKE Windows10의 sticky notes) (0) | 2021.03.07 |
| [MAC] MAC 한영키 전환 속도 높이기(using Karabiner-Elements) (0) | 2021.02.22 |
| [MAC] PC의 MAC 주소 찾는 법(WINDOWS 포함) (0) | 2021.01.27 |
| [MAC] MAC 전체 화면 확대/축소하는 법(trackpad 사용) (0) | 2021.01.27 |
