Visual Studio Code 설치
Visual Studio Code 홈페이지 URL
Visual Studio Code 홈페이지의 Download for Mac을 클릭하여 Visual Studio Code를 설치합니다.

설치한 파일을 클릭하면 아래와 같이 Visual Studio Code의 시작 화면을 볼 수 있습니다.
Visual Studio Code를 처음 설치하면 컴파일러, 디버거 등이 설치되어 있지 않아 관련 플러그인들을 설치해주어야 합니다. 어찌보면 귀찮은 작업이지만, 자신이 필요한 것들에 대해서만 설치할 수 있어 프로그램 자체를 가볍게 사용할 수 있습니다.
아래 사진 속 빨간 박스를 클릭하여 확장자 플러그인들을 설치 해보겠습니다.
g++ 설치
g++은 C/C++ 파일을 빌드하기 위해 필요하기 때문에, C++을 사용하기 위해서는 설치 해두어야 합니다. g++ 설치 여부는 terminal에서 g++ -v를 쳐보면 알 수 있습니다. g++이 설치되어 있지 않은 경우 아래와 같이 나오며, install 해주면 설치를 쉽게 할 수 있습니다.

g++ 설치가 완료되면, 아래와 같이 terminal에서 g++ 버전 체크 명령어를 입력하면 설치된 정보를 확인할 수 있습니다.
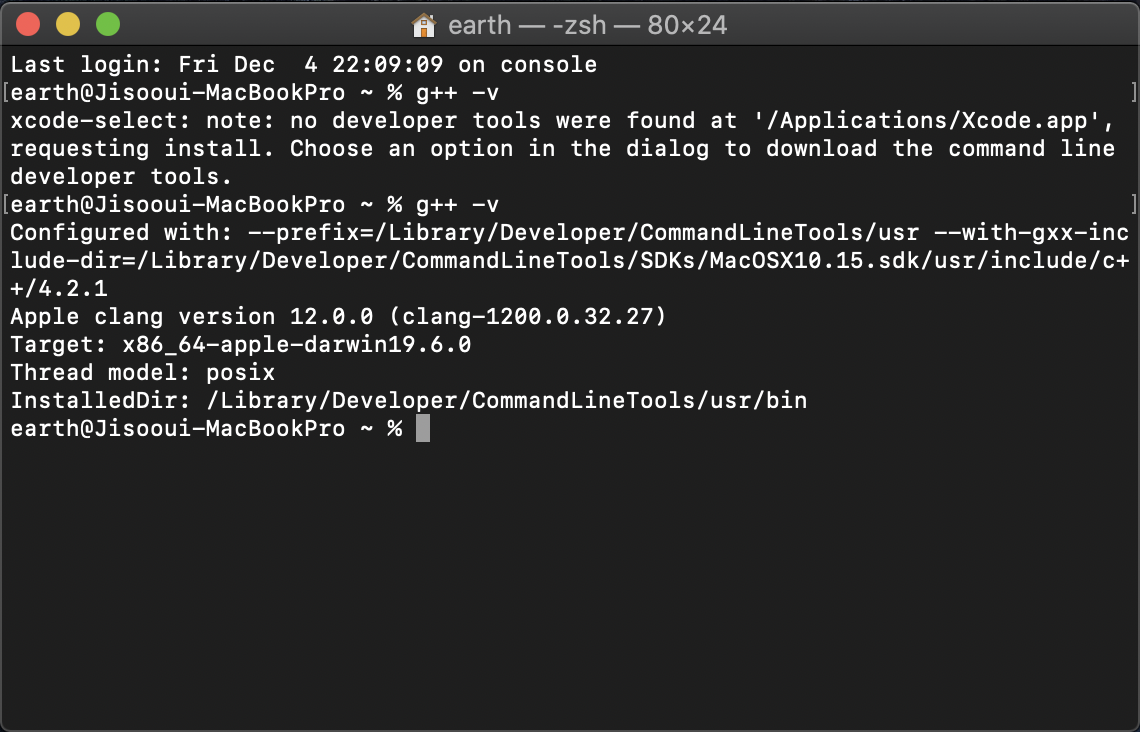
Visual Code Studio Extension 설치
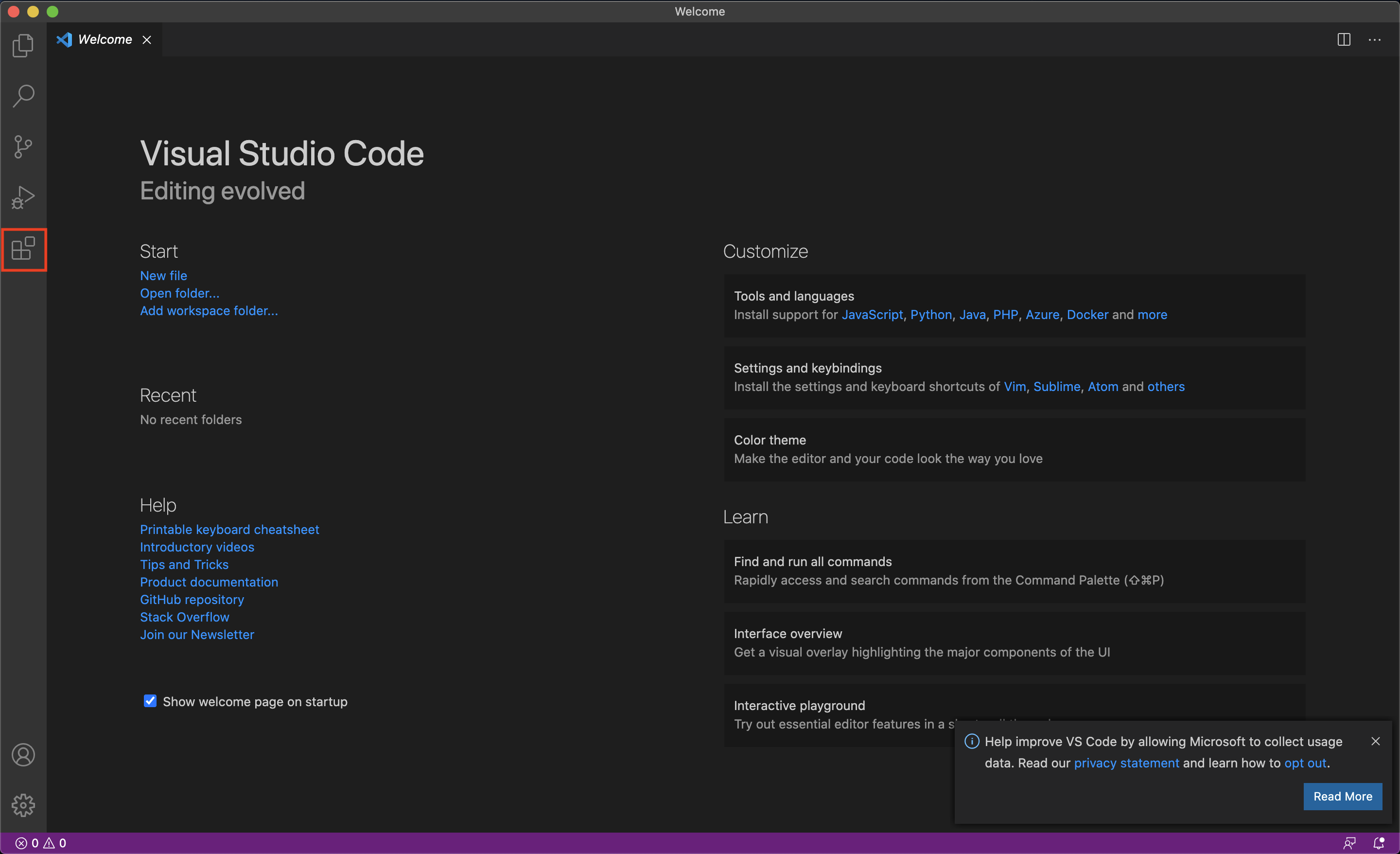
먼저, C++ 언어 지원을 위한 플러그인을 설치합니다.
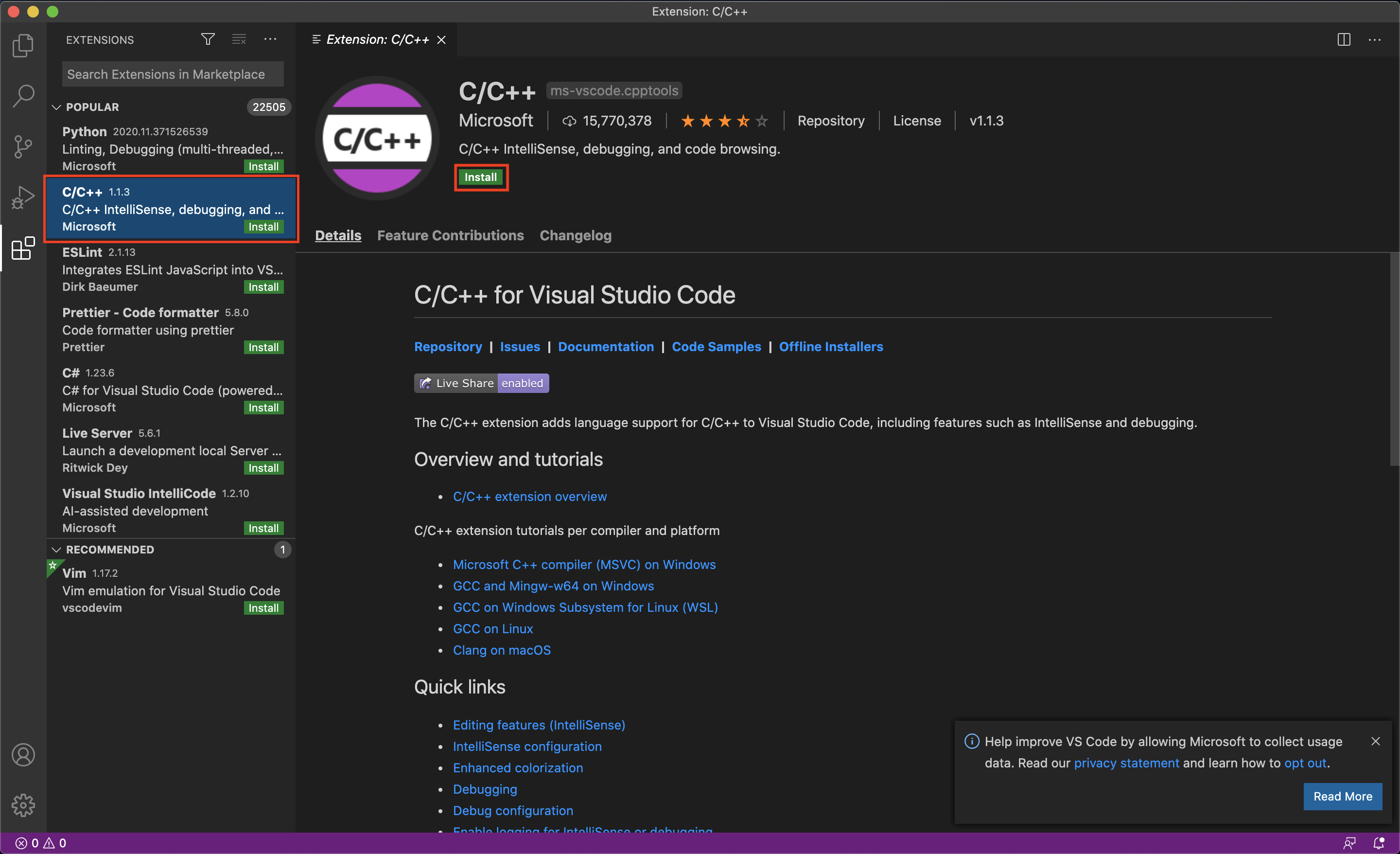
다음으로는 Code Runner를 검색하여 아래와 같은 플러그인을 설치합니다. Code Runner는 디버깅할 때 유용하게 사용할 수 있습니다.
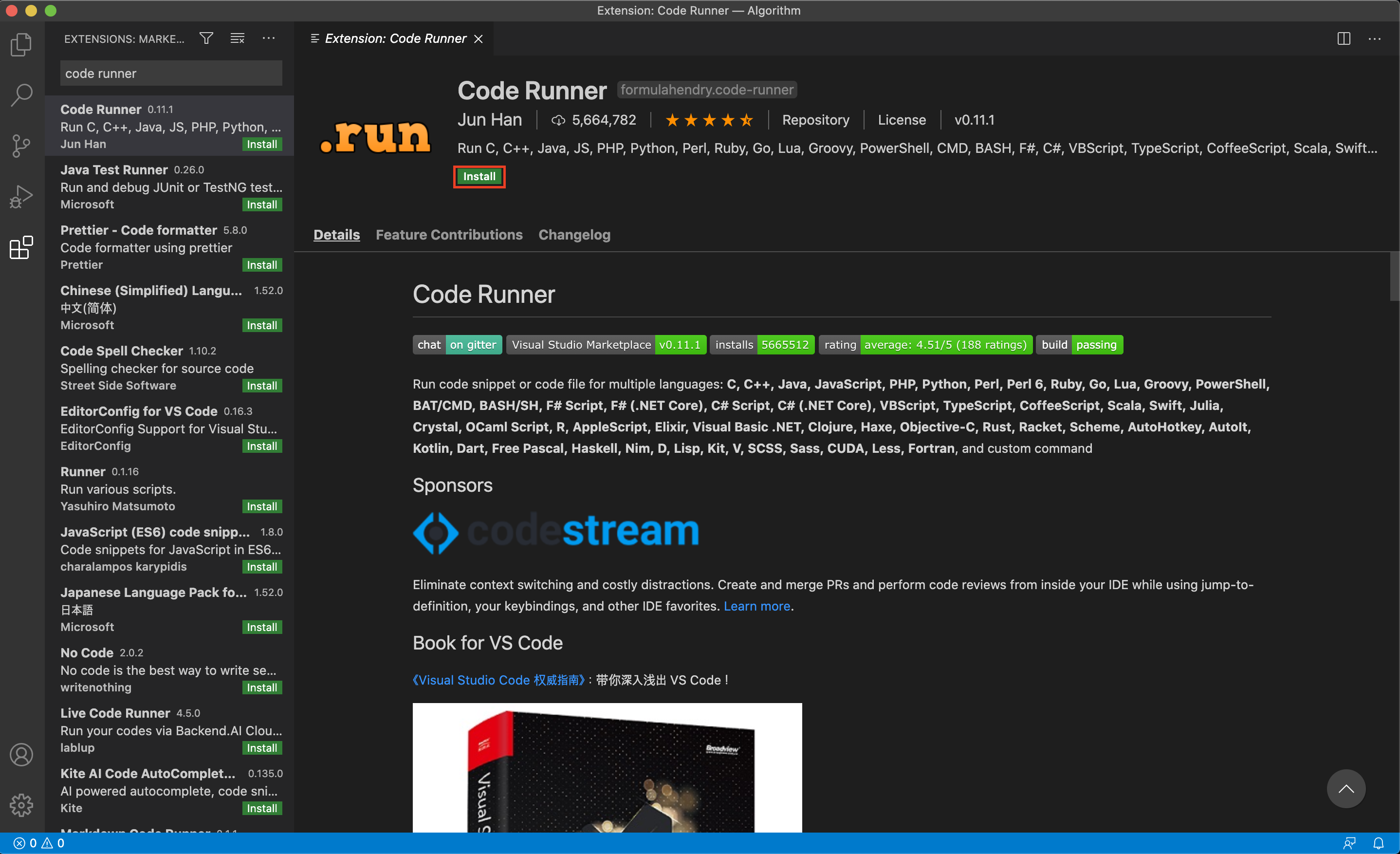
Code Runner 사용법
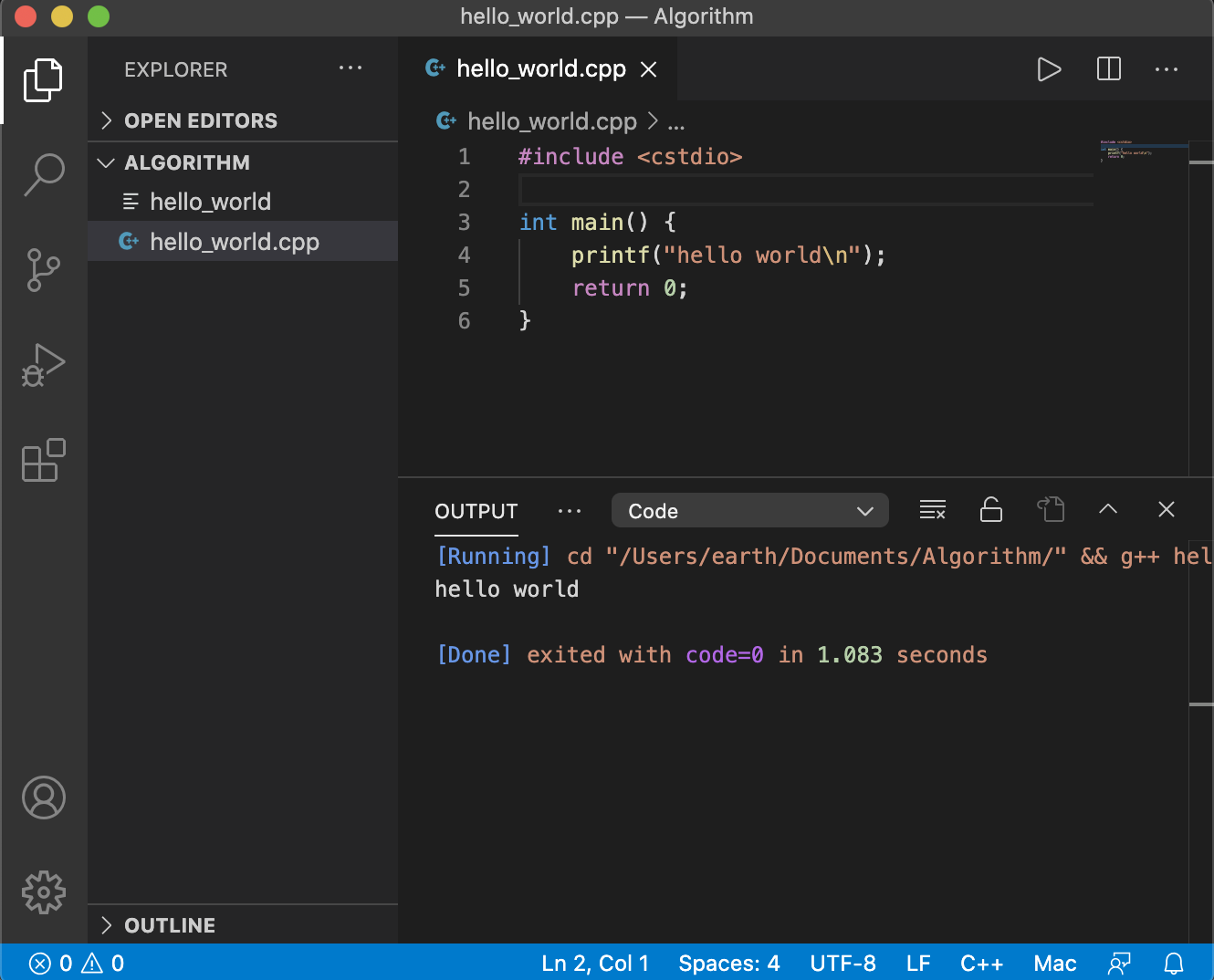
control(⌃) + option(⌥) + N버튼을 클릭하여 코드를 실행할 수 있습니다.control(⌃) + option(⌥) + N버튼을 클릭하여 코드를 중지할 수도 있습니다.
Code Runner 설정 변경해야 할 부분
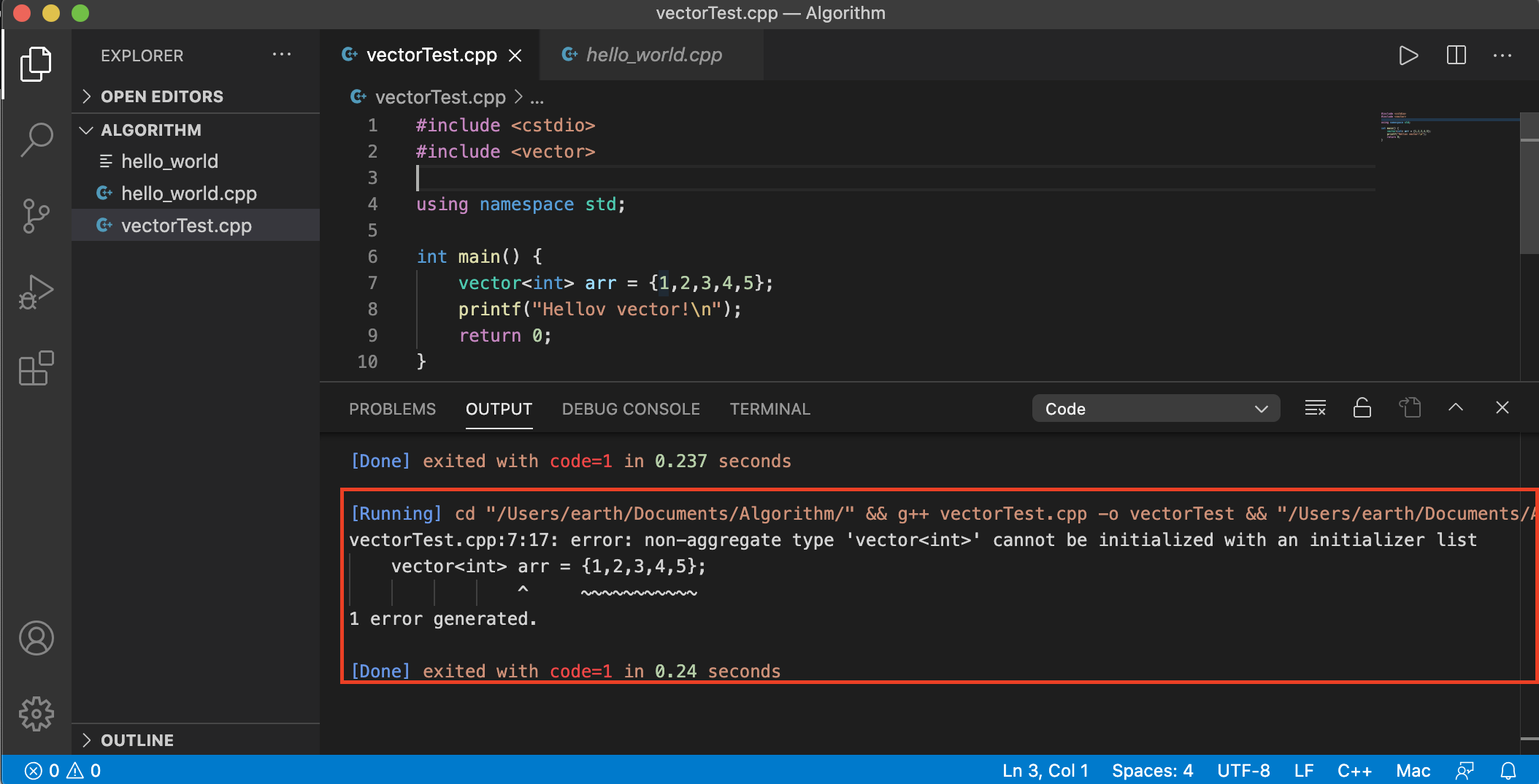
Extension 탭에 들어가서, Code Runner를 찾고 해당 플러그인의 설정을 눌러 Extension Settings로 들어갑니다.
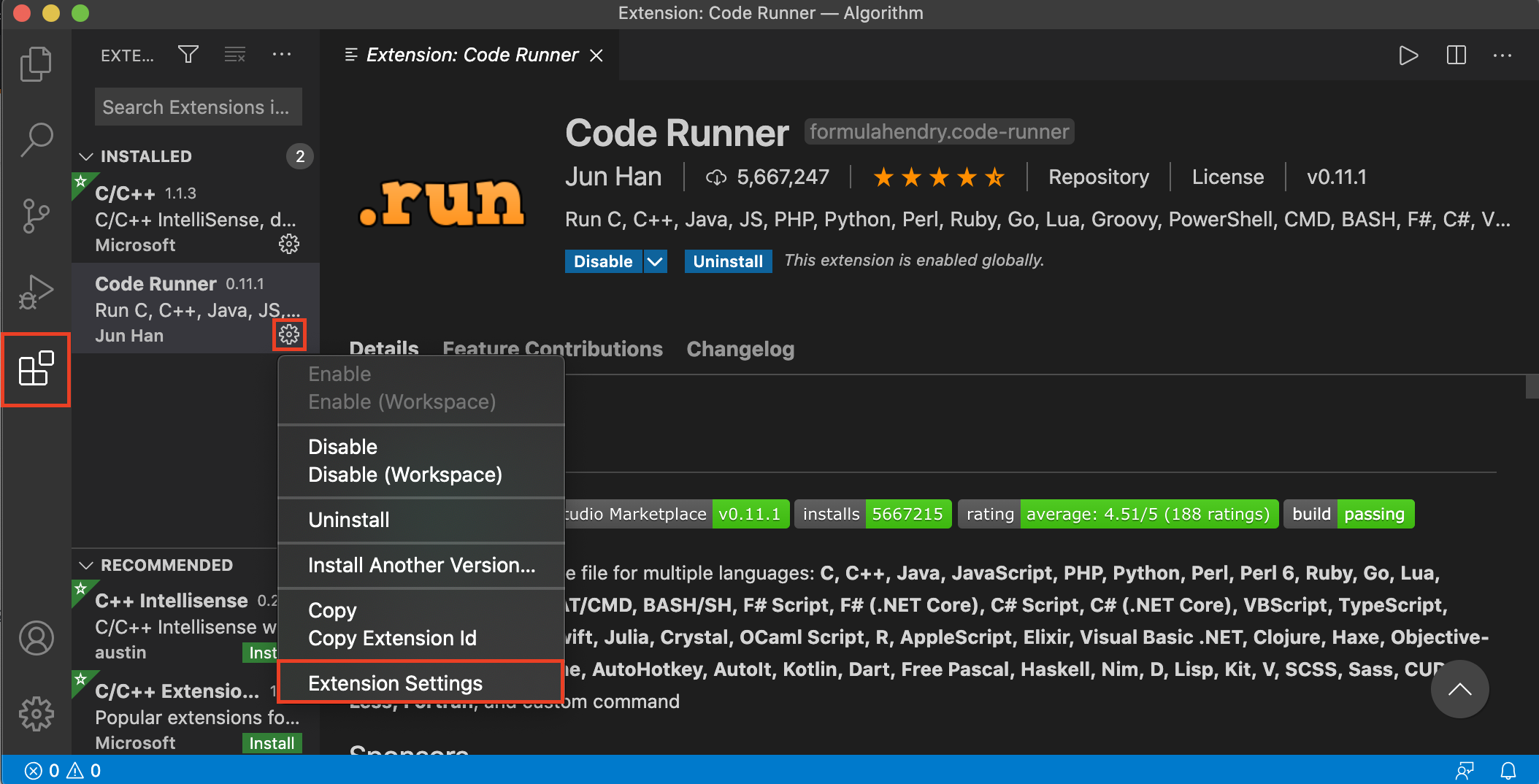
Settings 항목 중 Code-runner: Executor Map의 Edit in settings.json을 클릭합니다.

settings.json 파일에서 code-runner.executorMap 내용 중 cpp 항목을 수정하면 됩니다. 기본적으로 -std값이 지정되어 있지 않으며, \-std=c++11 또는 그 이상을 설정하면 됩니다. 보통 c++11로 설정을 많이 하지만, 기왕 넣는 거 c++17 버전으로 넣었습니다.
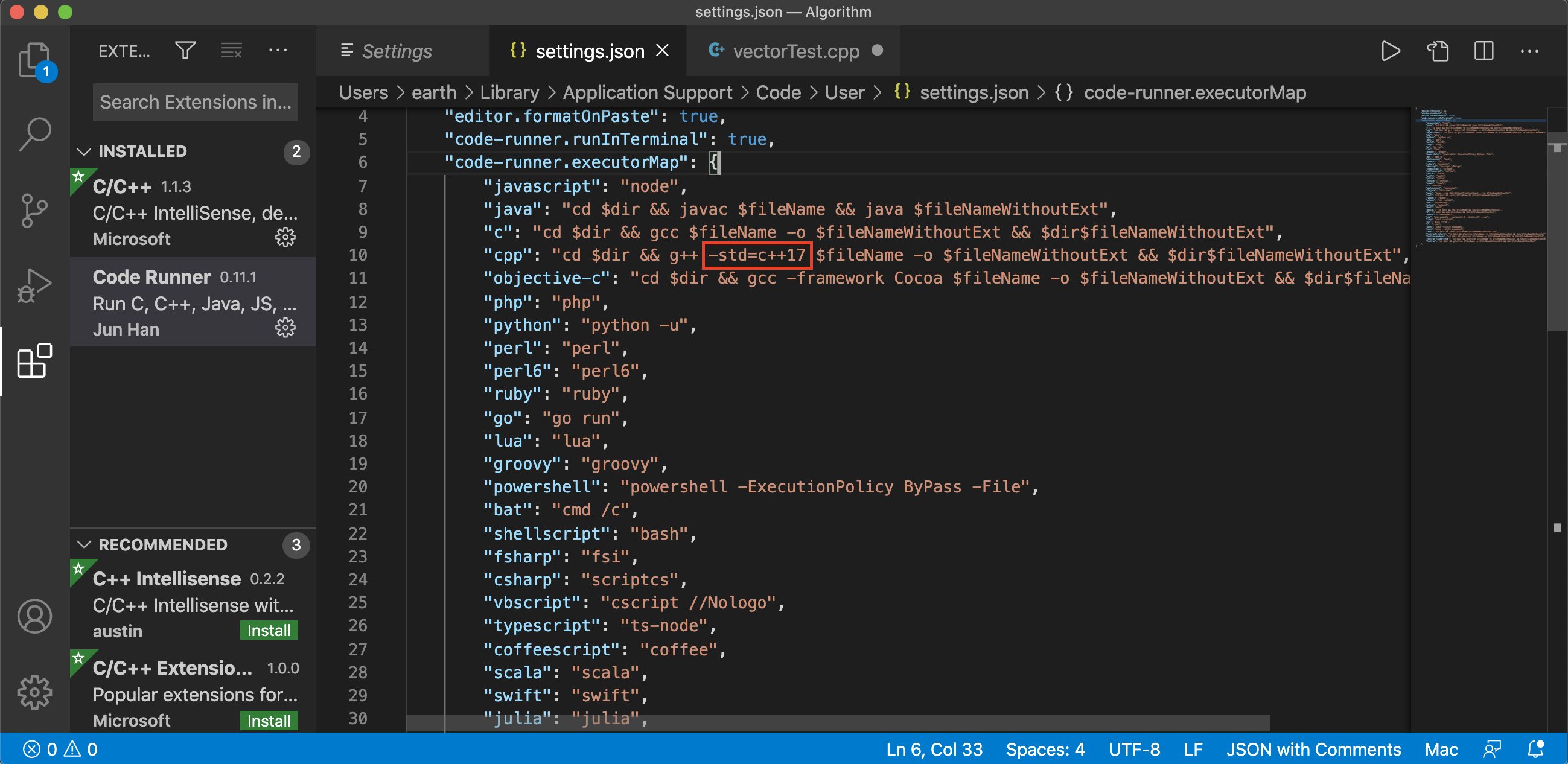
아까 제대로 실행되지 않았던 코드를 다시 실행하면 제대로 결과가 뜨는 것을 확인할 수 있습니다.
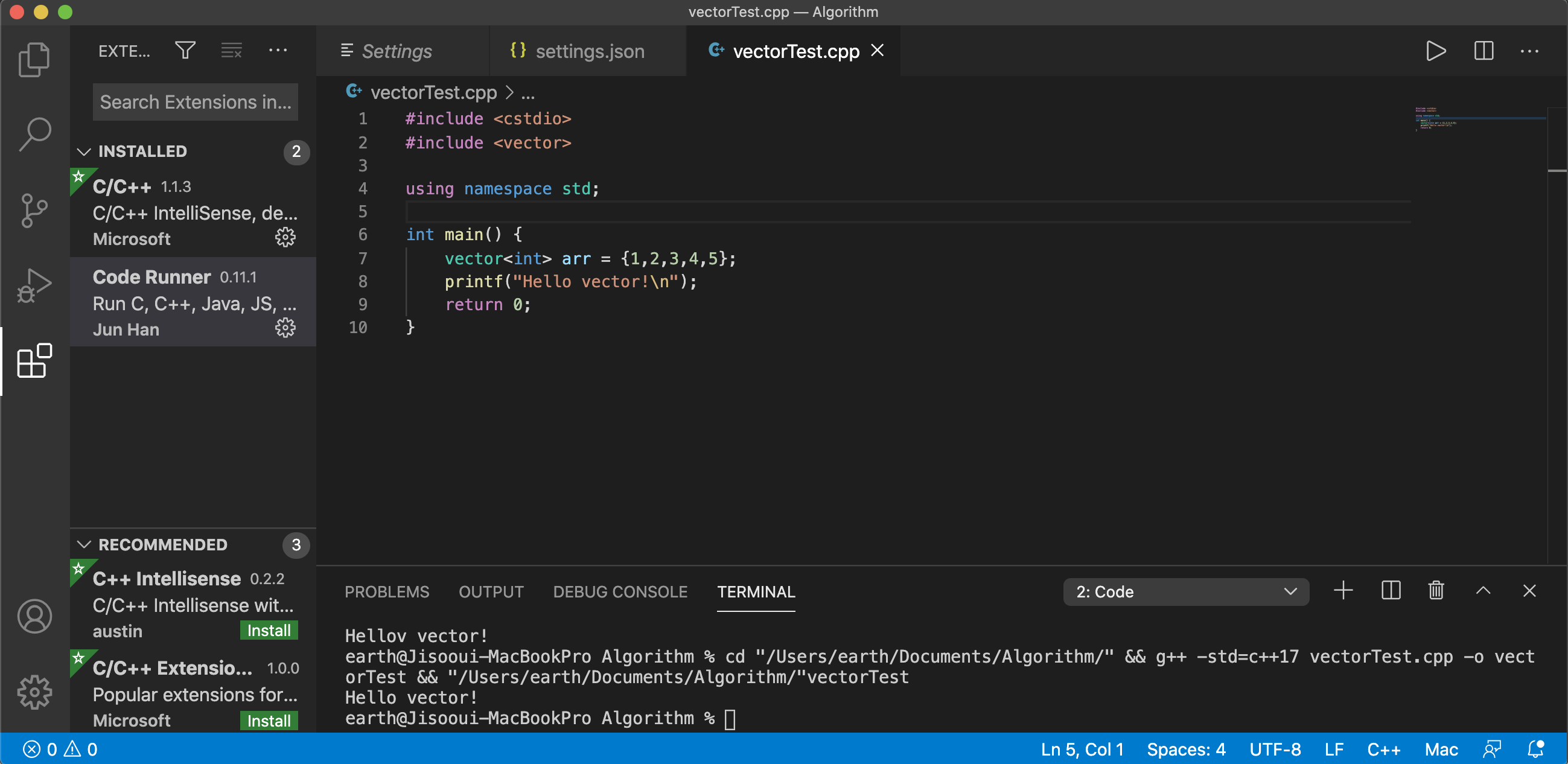
'MAC > DEVELOP' 카테고리의 다른 글
| [MacOS Catalina] MySQL Community (version 8)와 DBeaver 설치 및 MySQL과 DBeaver 연동법 (0) | 2020.12.13 |
|---|---|
| [macOS Catalina] JAVA 개발 환경 구축 (0) | 2020.12.07 |
| [macOS Mojave] Apache Tomcat 설치 (0) | 2020.01.13 |
| [macOS Mojave] Homebrew 설치 및 사용법 (0) | 2020.01.13 |
| [macOS Mojave] JAVA 개발 환경 구축(OpenJDK 11 제거 및 OpenJDK 8 설치) (0) | 2019.12.02 |
